This Techfyba article covers everything on how to fix photos and videos not loading on Messenger 2024. Facebook Messenger is one of the most used messaging apps to connect with your friends and loved ones.
If you encounter any issues with Facebook Messenger not loading photos and videos, continue reading.
Photos and Videos not loading on Facebook Messenger is caused by many factors. This issue is not always common but can occur when Facebook Messenger is having a downtime.
Other factors cause photos and videos not to load on Facebook Messenger, and they will be discussed in this article.
In this article, you’ll learn how to fix photos and videos not loading on Facebook Messenger in 8 easy fixes. And also what causes the issue.
Why Is Photos And Videos Not Loading On Messenger?
Photos and videos not loading on Messenger are caused by some of these factors.
Below is a list of possible factors that could cause this issue.
- Technical glitch or bug
- Poor internet (Most common)
- The Messenger server is down
- Using an older version of Facebook Messenger
- Uncleared Messenger Cache
ALSO READ: Fix Facebook Messenger Not Sending Messages [16 Ways To Do It]
You could encounter this error if you have a bad internet connection (either mobile or WiFi connection) or you’re in an area where your network provider is poor.
Also, it could be that the internet cable to your router is disconnected.
Another reason could be that Facebook Messenger is experiencing a server downtime, they are having a bug, glitches or technical issues. You can’t do anything here. All you need to do is wait for them to resolve the issue from their end.
Also, you might encounter this error if the person who sent you the photos or videos has deleted them.
How To Fix Photos And Videos Not Loading On Messenger
Fix 1: Check Your Internet Connection
The first step to solving photos and videos not loading is to check your internet connection. It could be that you’re experiencing this error due to poor internet.
If that is the case, you need to change your network provider. If you have multiple SIM cards on your phone switch to your other network provider and if that doesn’t work.
Then switch from mobile internet to WiFi connection. You need to ensure that the internet cable is connected to the right port on your router.
Another thing you can also do is to enable airplane mode on your phone for a few seconds (10 seconds), then turn it off.
Enable airplane mode (iPhone): Open Settings »»» Tap Connections »»» Turn on Airplane Mode.
You can easily turn on airplane mode on your iPhone without going to the settings app. Swipe down from the top right corner of your screen to display the control centre. Tap the airplane icon to turn on airplane mode.
You need to ensure that your region does not have a poor internet connection. If the 5G in your area is not strong, you can switch your preferred network type to either 4G LTE or 3G.
Fix 2: Allow Messenger Permission To Your Photos and Videos
Check your app settings if Messenger still has access to your photos and vidoes.
To do this; Launch the Settings app »»» Apps »»» Manage apps »»» Messenger app »»» Apps permission »»» Photos and videos »»» Allow.
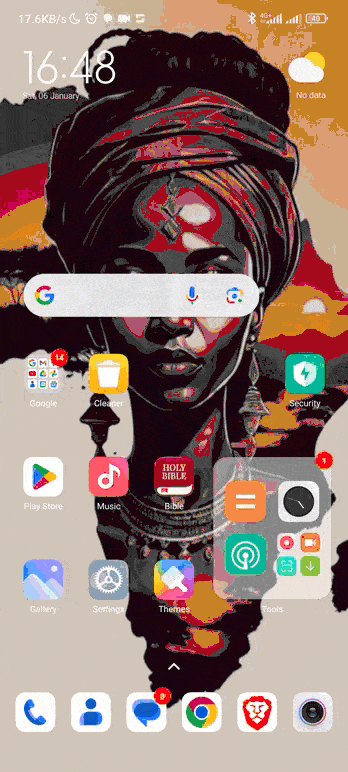
This settings will grant Messenger photos and videos access and will resolve photos and videos not loading.
ALSO READ: How To Fix Facebook Messenger Stories Not Showing
Fix 3: Restart Messenger App
If you’re still encountering the issue, then you need to restart the Messenger app. Close the app and clear it from the background. Once this is done, restart the app and load your photos and videos.
You can also use the force stop method to fix photos and videos not loading on Messenger.
For Android users, if you want to force stop Facebook Messenger. Ensure that the Messenger app is still running in the background, then minimize the app.
Open phone settings »»» Scroll down to apps, tap to open »»» Manage apps »»» Look for Messenger app and tap to open »»» Force stop »»» OK.
RED NOTICE! Do not force-stop the Messenger app if you’re using an older version of Android and if your phone is skipping and slow. It could make the app malfunction.
Fix 4: Clear Messenger Cache
You need to frequently clear Messenger Cache files to avoid issues like Messenger story won’t show top. Clearing the app cache files can help fix this problem for you.
Cache files can sometimes be corrupted and can cause Facebook Messenger stories not to show.
When you clear your cache files, it removes all the redundant files that Messenger no longer uses.
How do I clear Messenger cache?
To clear your cache files on Android: Press and hold Messenger app »»» App info »»» Storage »»» Clear Data »»» Clear cache.
To Clear the cache on your iPhone, you need to go to your iPhone settings to offload the app. Don’t worry, your Messenger’s data won’t be deleted.
- Open the Settings App
- Scroll to apps and look for Facebook Messenger. Tap it to open settings.
- Then, tap the Offload app to clear Messenger’s cache on your iPhone.
Fix 5: Enable Automatic Downloads
Enabling automatic downloads of photos and videos can also fix the issue for you.
Messenger-free features are enabled by default. When using free features on Facebook Messenger, sending photos, and messages will not use your data.
You need to enable automatic downloads to use your data to download and show your photos and videos automatically.
- Open Messenger app
- On the chat screen, tap the Three horizontal lines at the top right corner of the screen.
- Tap Settings (the gear icon)
- Scroll down and tap Free Features
- Toggle on Automatic Downloads
Fix 6: Update Messenger App
Some people don’t update their apps. If you fall in the category, now is the time to update the app.
Updating Messenger can fix Messenger not loading photos and videos problem…
Ensure you always stay updated with the latest Messenger app. Using an older version of Facebook Messenger can cause multiple problems for you, including Messenger photos and videos not to load.
To update Messenger app, go to Play Store and search for Messenger, then tap the update button to download the latest version of the app.
iPhone users, you can update the app on the Apple store
Also, enable auto-update Messenger and turn notifications to receive updates when new updates are out.
Your Messenger app will automatically update once the setting is turned on. And you will also receive a notification when there is a new update.
To enable auto-update and notification for new releases, do this:
- Open Messenger app
- On the chat screen, tap the Three horizontal lines at the top right corner of the screen.
- Tap Settings (the gear icon)
- Scroll down to preferences and tap App Updates
- Toggle on Auto-update Messenger
- Toggle on notifications to receive notifications when a new Messenger update is available.
ALSO READ: How To Remove A Reaction On Facebook Messenger
Fix 7: Uninstall and Reinstall Messenger
If the issue continues, then you need to uninstall and reinstall Messenger. To uninstall the app:
For Android Users: Press and hold Messenger app »»» then tap uninstall to remove Facebook Messenger and all its data from your phone.
To reinstall, go to Google Play Store, search for Messenger, then tap install to reinstall the app back to your phone.
For iPhone users: If you want to uninstall the app from your iPhone, open Settings app on your iPhone, scroll down to apps and look for Messenger. Tap to open the app. Then, tap delete to uninstall the app from your iPhone.
To reinstall, go to Apple Store, search for Messenger and install the app back to your phone.
Once the app has finished installing, open the app and log back into your account and your photos and videos will start to load.
Fix 8: Restart Your Phone
You can also fix photos and videos not loading on Messenger if you restart your device. Close the Messenger, press the power button and tap restart/reboot.
Fix 9: Use Messenger Lite or Login Through the Web
You can also use Facebook Messenger lite to access and load photos and videos or log in through Messenger web. This can help fix Messenger photos not loading.
Messenger Photos and Videos Loading Now
Messenger sometimes experiences occasional issues, despite the new updates and improvements. You have nothing to be worried about. The solutions in this guide can fix Messenger photos and videos not loading.
FAQs on Messenger Photos and Videos Loading Not Loading
Why can’t i open pictures or videos on Messenger?
Check if Messenger has permission access to your photos and videos, ensure your internet connection is stable, clear Messenger cache, etc.
How do I allow Messenger to access photos and videos?
Press and hold Messenger app »»» App info »»» App permissions »»» photos and videos »»» Allow.
Does deleting Messenger cache delete messages?
Clearing the Messenger cache won’t delete messages and settings. However, when you clear cache it will remove all temporary files that was stored.
FURTHER READING
- “This Channel Can’t Be Displayed” On Telegram? Why & How To Fix It
- How to Fix Kik Not Sending Messages? 9 Ways Solved the issue
- How To Fix Instagram Couldn’t Refresh Feed (9 Proven Ways)
- Changed Password But Still Can’t Login? How to Fix Login Issues on Kik

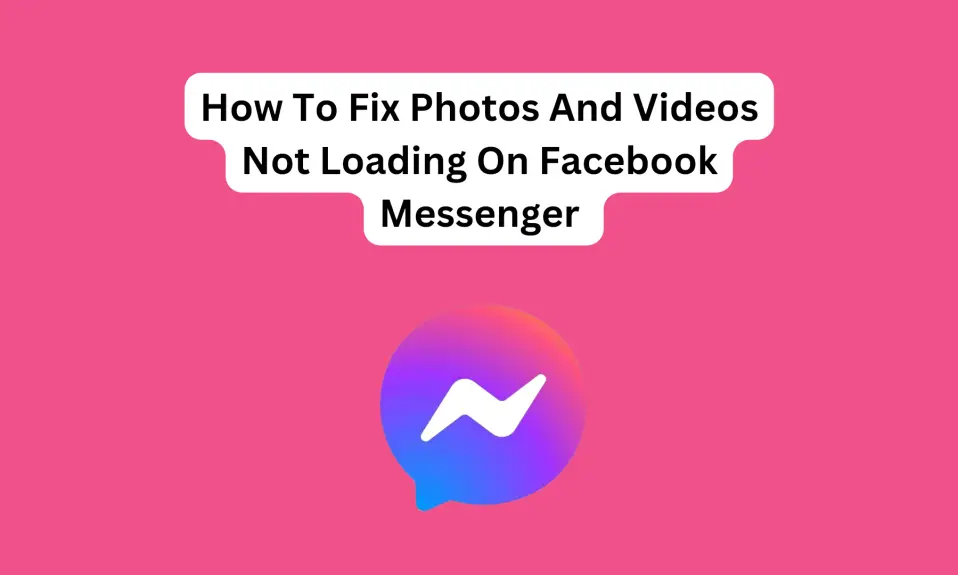
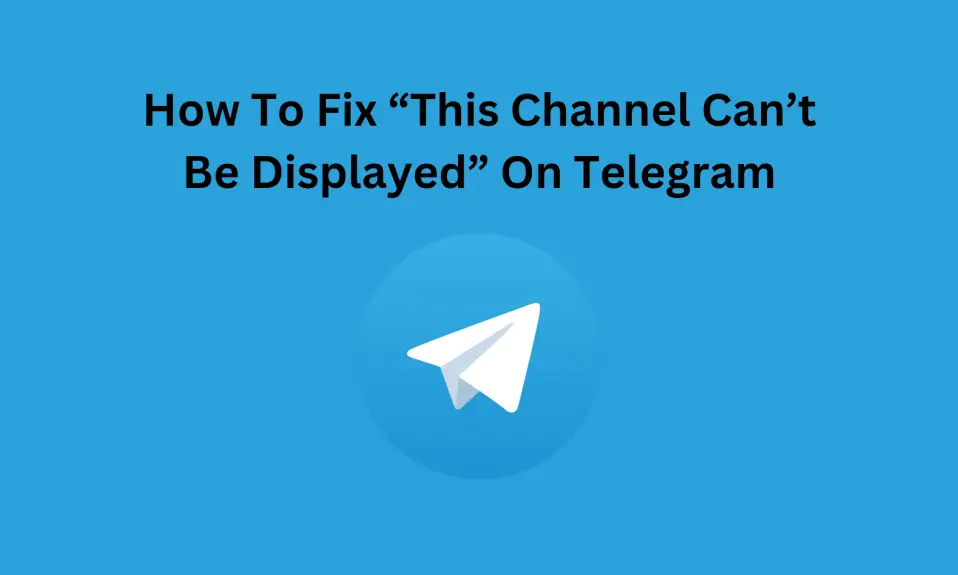
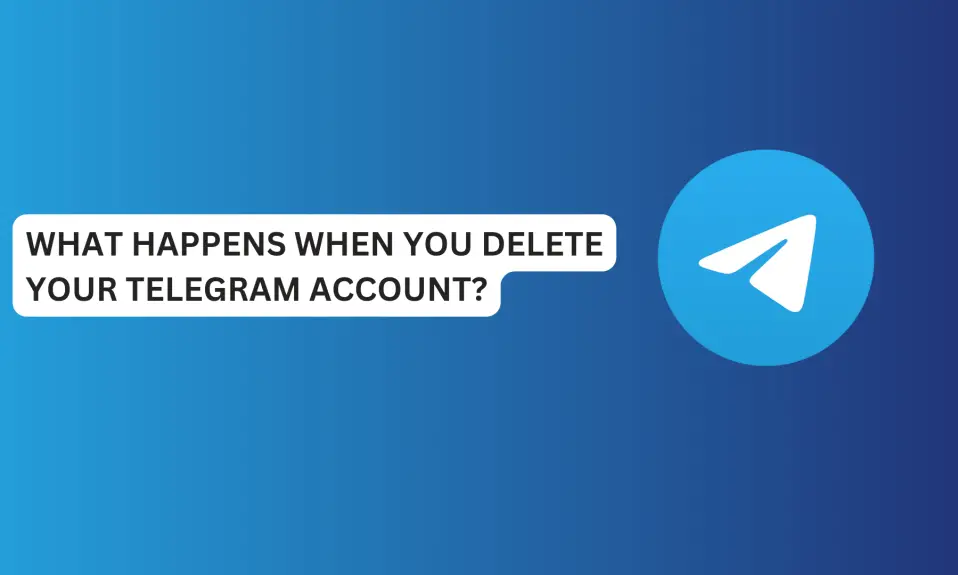
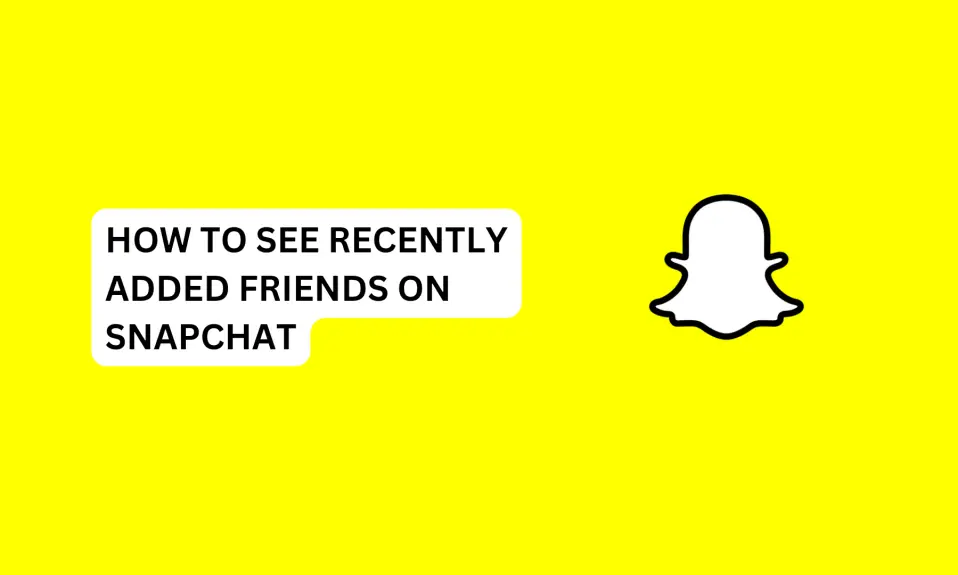
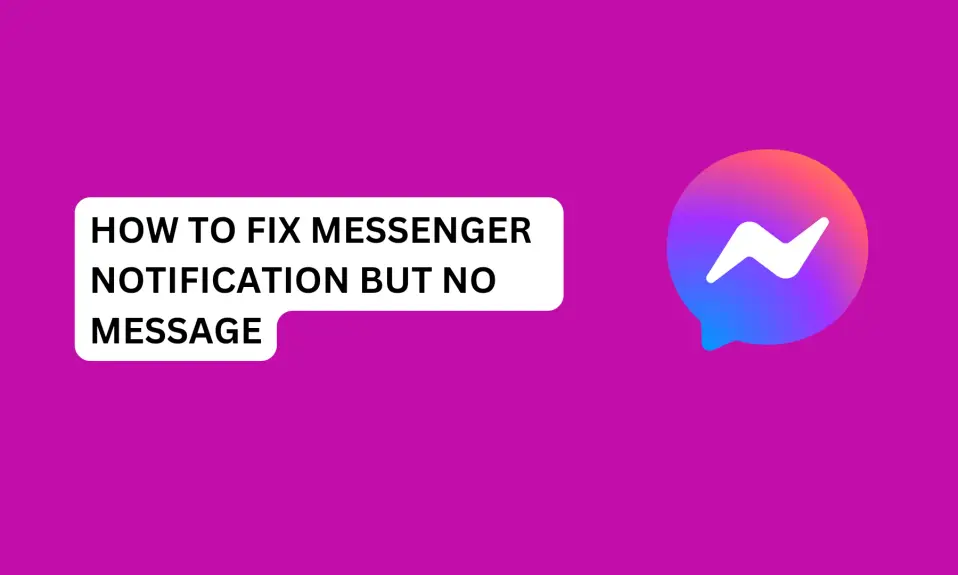
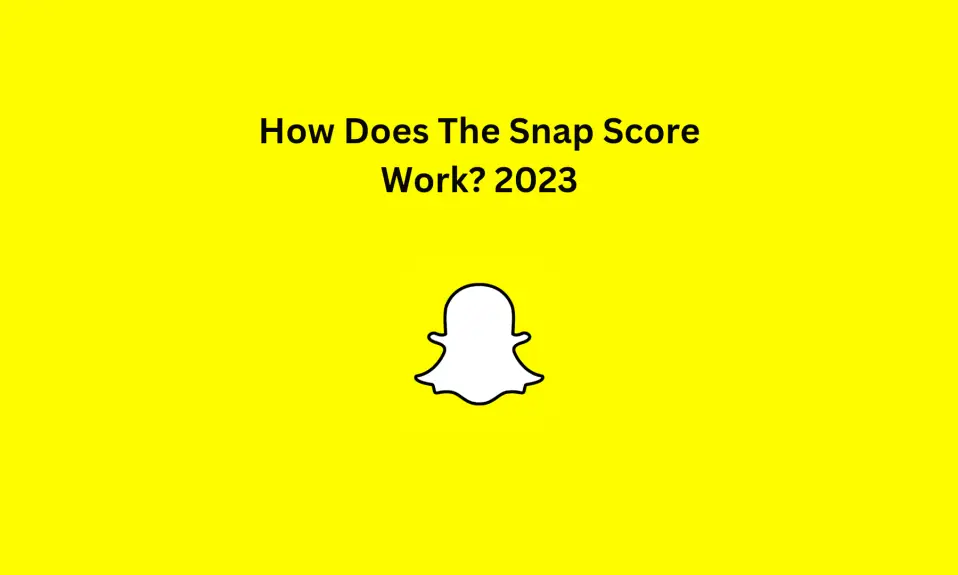
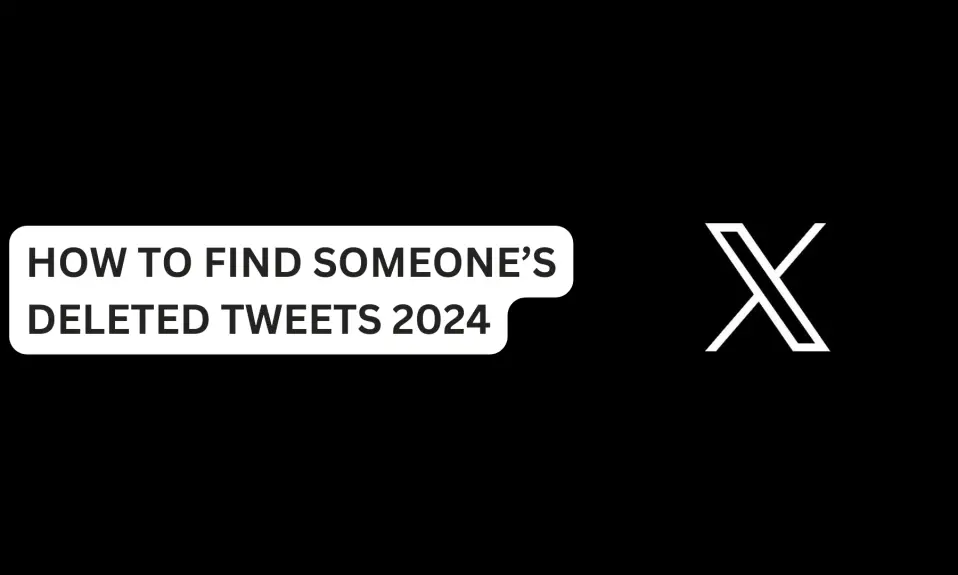
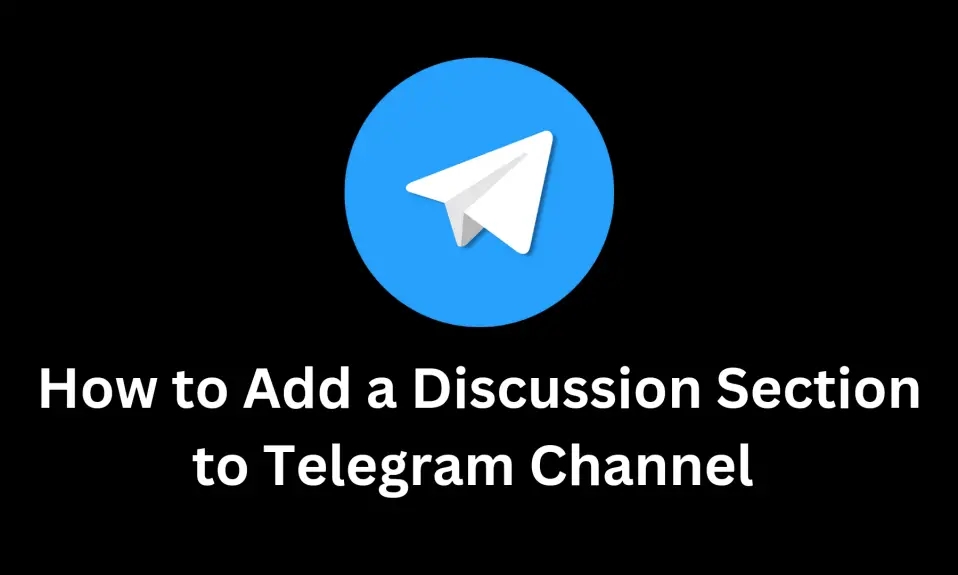


1 Comment